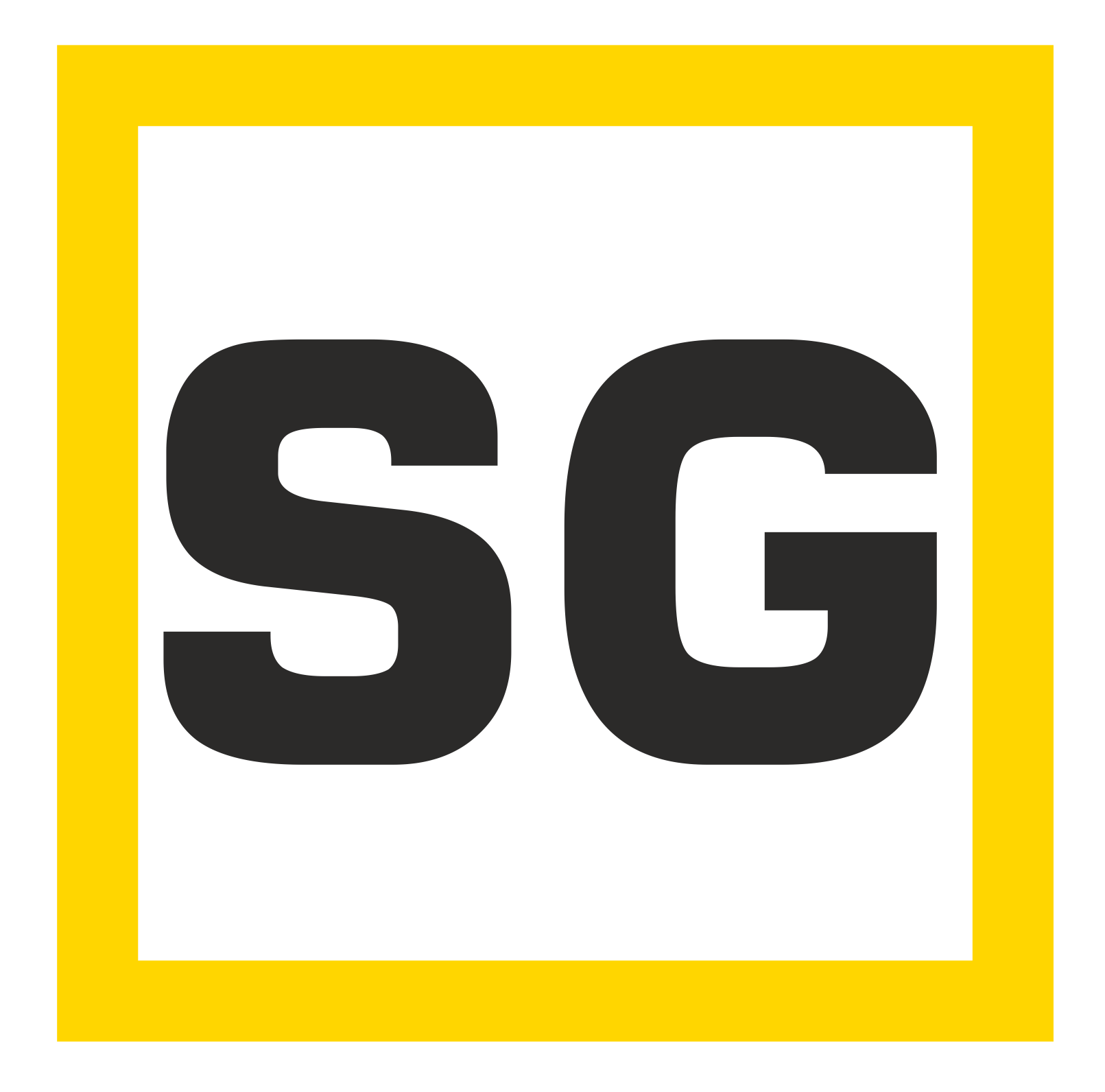Limitare l’accesso al computer ad un bambino su Windows 7
Ecco una guida che vi permetterà di limitare l’accesso sul computer da parte di un bambino si sistema operativo Windows 7. Una procedura necessaria per controllare quali programmi e quanto tempo vostro figlio può dedicare all’utilizzo del computer. Una delle pratiche più utili, e in alcuni casi purtroppo molto sottovalutate da parte dei genitori, è l’utilizzo della famosa funzione parental control, scopriamo insieme cosa è, e come utilizzarla su Windows 7.
Il parental control (controllo genitori) è una funzione presente nei sistemi operativi di ultima generazione, e permette di applicare delle precise regole di utilizzo all’uso che un minore fa del PC in questione. Il controllo genitori è una funzione che è utile per diversi motivi, e sebbene sia presente anche sui singoli programmi o servizi (vedi gli account Google, e le funzioni di ricerca safe search del motore di ricerca stesso), è sempre utile impostare delle regole chiare anche nell’utilizzo del computer di casa da parte di nostro figlio.
Il funzionamento del "controllo genitori"
Cominciando scrivendo più in generale, dobbiamo per prima cosa spiegarvi come funziona questo controllo applicato, in modo da comprendere da subito quello che andremo a fare per limitare l’utilizzo del PC al bambino. In questo caso, facciamo riferimento alla guida per Windows 7 (il sistema attualmente più in uso) che la stessa Microsoft rilascia in modo ufficiale.
Il procedimento che applicheremo sarà semplice, e non farà altro che aggiungere un utente al nostro sistema, con dei precisi permessi "standard" modificati dal controllo genitori, che andrà ad influire in base alle nostre esigenze e volontà sulla fruibilità di programmi, e i tempi di utilizzo del computer stesso. Come prima cosa quindi, si creerà un secondo utente con dei permessi standard, e successivamente, allo stesso, si applicheranno delle precise regole, vediamo come.
Come impostare il controllo genitori su Windows 7
Per prima cosa dobbiamo quindi procedere con creare il nostro utente standard.
- Per farlo cliccate su "Start" selezionate la barra di ricerca, e digitate "utente" schiacciando invio.
- Dai risultati selezionate "Account Utente" e quindi "Gestisci un altro account".
- Nella finestra apparsa a video ora, selezionate la voce "Crea un nuovo account" e procedete con inserire il nome, senza scordare di selezionare il flag "Utente standard" che sarà necessario nei prossimi passaggi.
Una volta creato il vostro account standard, potrete procedere con la personalizzazione, ma soprattutto, impostare per lo stesso delle regole per il controllo genitori dal vostro account principale.
- Ora quindi, eseguite l’accesso come amministratori nel vostro account principale.
- Andate su "Start" -> Pannello di controllo -> Account e protezione famiglia. Nella finestra apparsa fate clic su "imposta controllo genitori per qualsiasi utente". Se richiesto, inserite la vostra password di amministrazione e concedete i permessi di amministrazione.
- Ora tra gli account apparsi selezionate quello precedentemente creato, e quindi attivate la voce "Controllo genitori". Una volta attivata potrete modificare diverse opzioni tra le quali: Restrizioni di orario, utilizzo di programmi specifici.
Naturalmente, per limitare ancora meglio l’utilizzo del computer da parte di un bambino, vi ricordo di impostare dei filtri sul browser ad esempio, o di utilizzare alcuni programmi che vi possano permettere anche in remoto di controllare la qualità di navigazione di vostro figlio. Nei prossimi articoli approfondiremo la questione, affrontando anche diversi programmi, metodi e sistemi operativi.
Vogliamo ricordare a tutti comunque che il migliore controllo è quello della vostra presenza. Aiutare proprio figlio a comprendere internet nel suo utilizzo positivo e non dannoso, è una delle cose importanti da fare assolutamente in quest’era digitale.